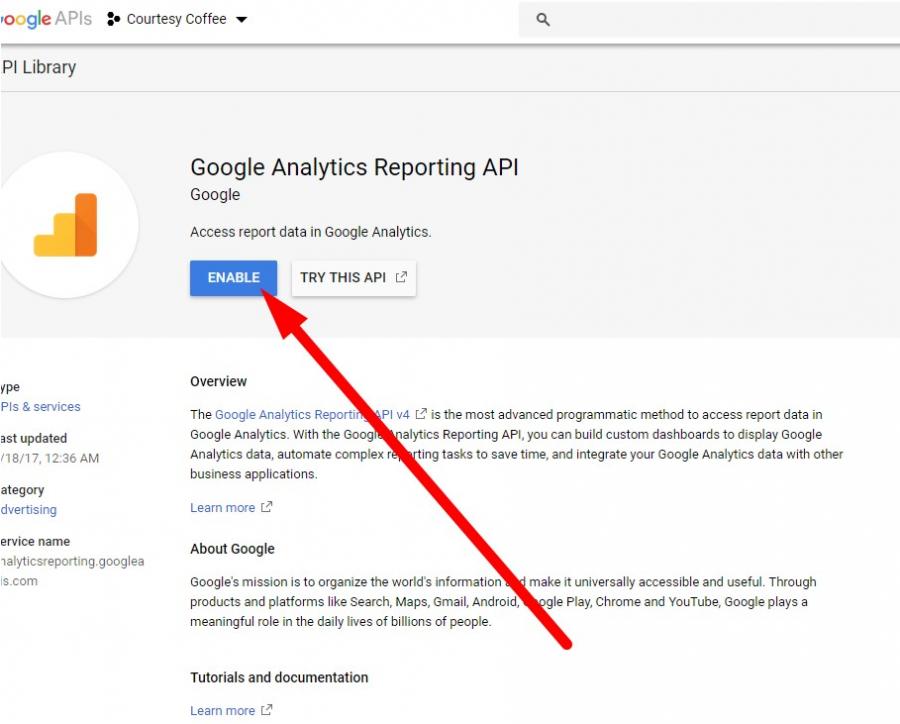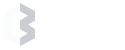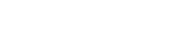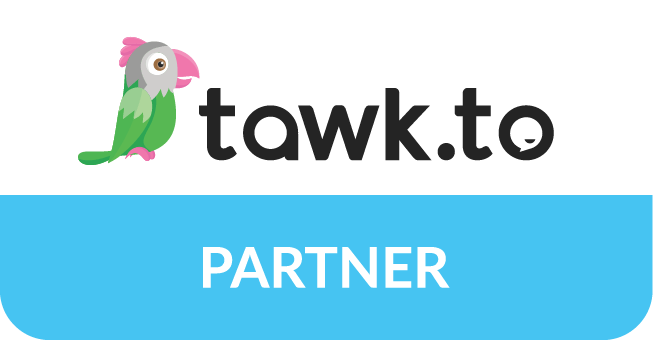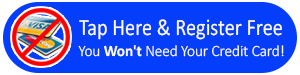Google Analytics Setup
Want Your Google Analytics to Display Conveniently on your Dashboard?
Follow the instructions and steps that follow below to integrate Google Analytics to your Best Way Websites Dashboard and then you will have the stats conveniently, automatically load for you whenever you login to the CMS (website editor).
If You Don't Have to Have them on Your Dashboard ...
Having the google analytics on your dashboard is convenient, but you can get to them directly from google.
- Note: you may always access your Google Analytics (if you have them set up) directly from Google here: https://analytics.google.com
Step by Step Instructions with Screenshots are Below
There are a total of about 30 steps including sub-steps. Be prepared to spend a few hours completing this
Want a Pro to Do it For You?
If you don't want to do this yourself, or it is too complex for you to follow, you may submit a ticket with this request and we will do it all for you for a one-time $100 webmaster fee.
Follow the Steps Below
Step 1. Ensure that Your Website Has a Published Privacy Policy
Before you start ... your website must have a privacy policy. A terms of service page is optional.
We suggest that you combine your policies into one page and simply call it "Website Policies".
- Note that there will be [GENERIC BOXES] and (generic parentheses sections) that you MUST edit to for you company!
- Tap here for a generic website policies page.
Step 2. Login to Google Analytics: https://analytics.google.com
- Link is here: https://analytics.google.com
- You are creating a new account
- Make sure you select the Website button
- Fill in account name, website name, url
- See the screenshot below
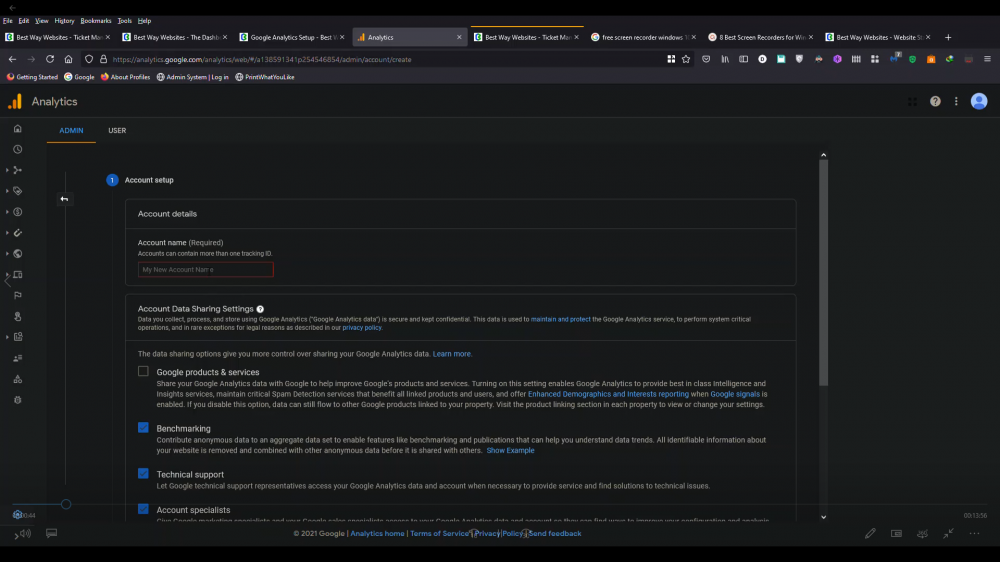
Step 2.1 If already have projects, Login Here
Step 3. Tap on Admin tab in Google Analytics
- Tap on the admin tab
- You'll have to scroll down the page a bit to see it
- See the screenshot below
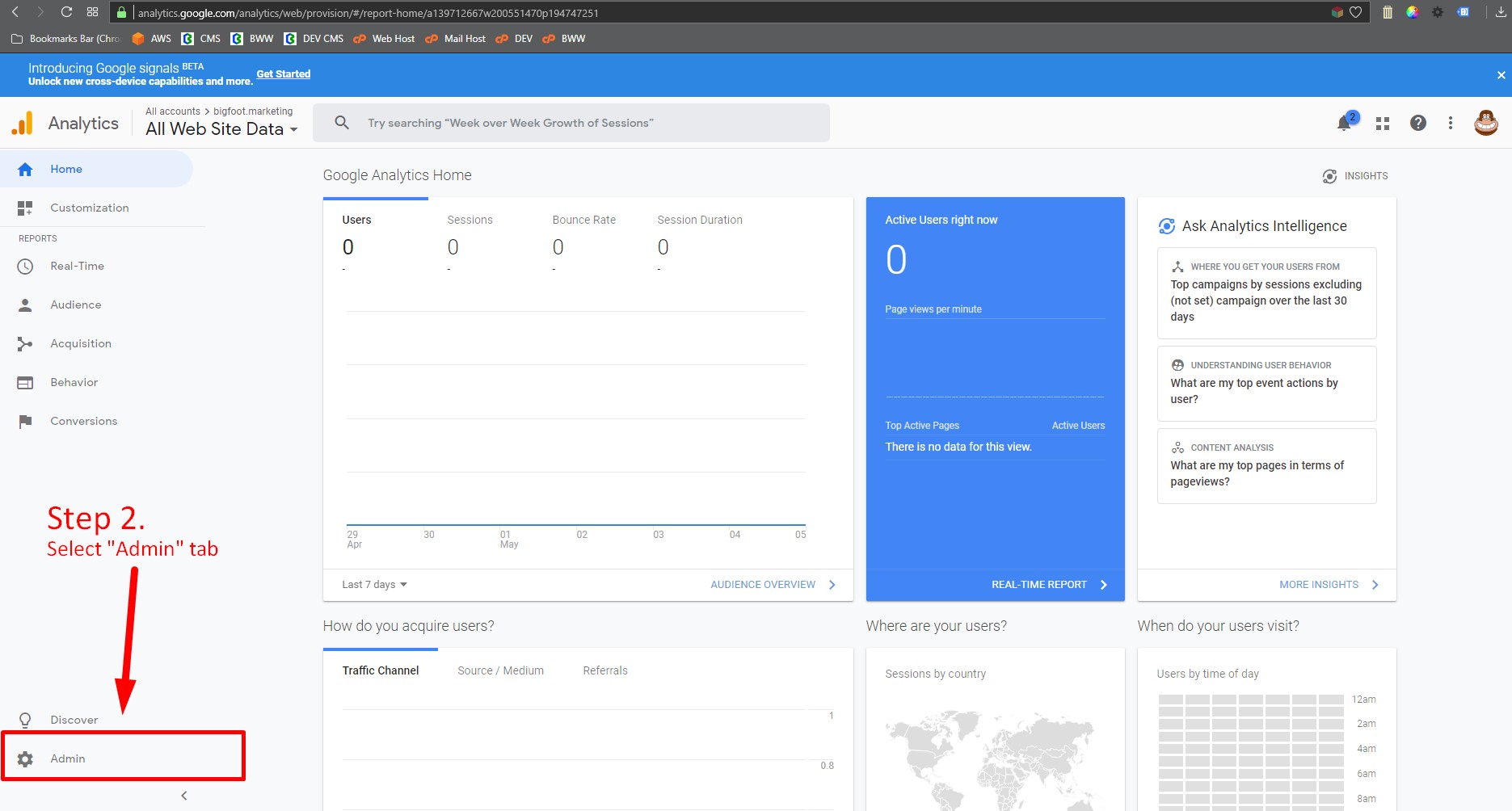
Step 4. Tap View Settings
- Staying on Admin Section
- Under All Web Site Data
- Tap view settings (right side of page on screen unless using pad or smartphone)
- See screenshot below
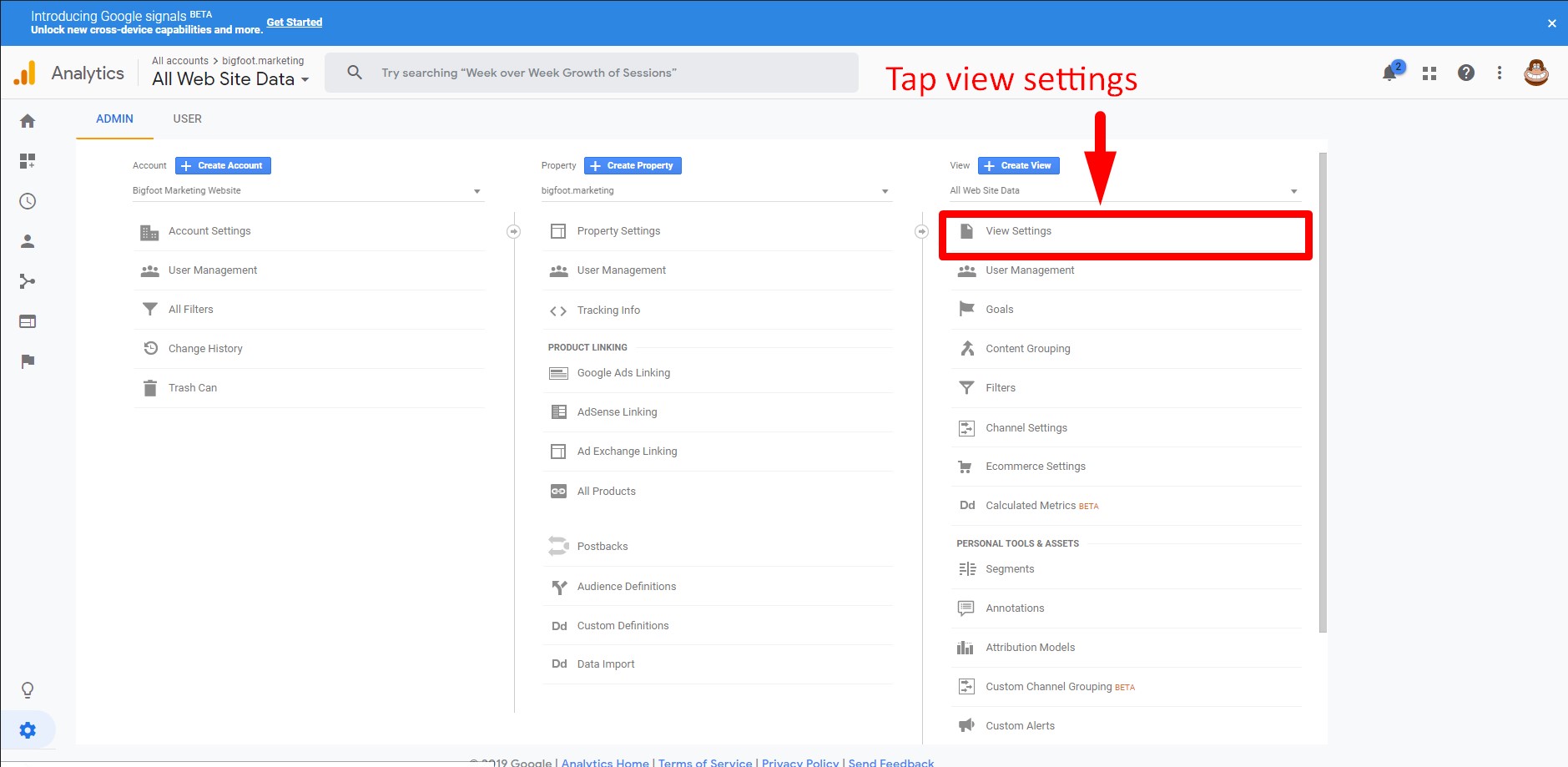
Step 5 - Copy the View ID
- Still in Admin section
- After having selected View Settings menu will be on left
- Look for View ID (numeral) on right side
- Copy this ID (you will need to paste this ID in the webstats of the CMS
- See screenshot below
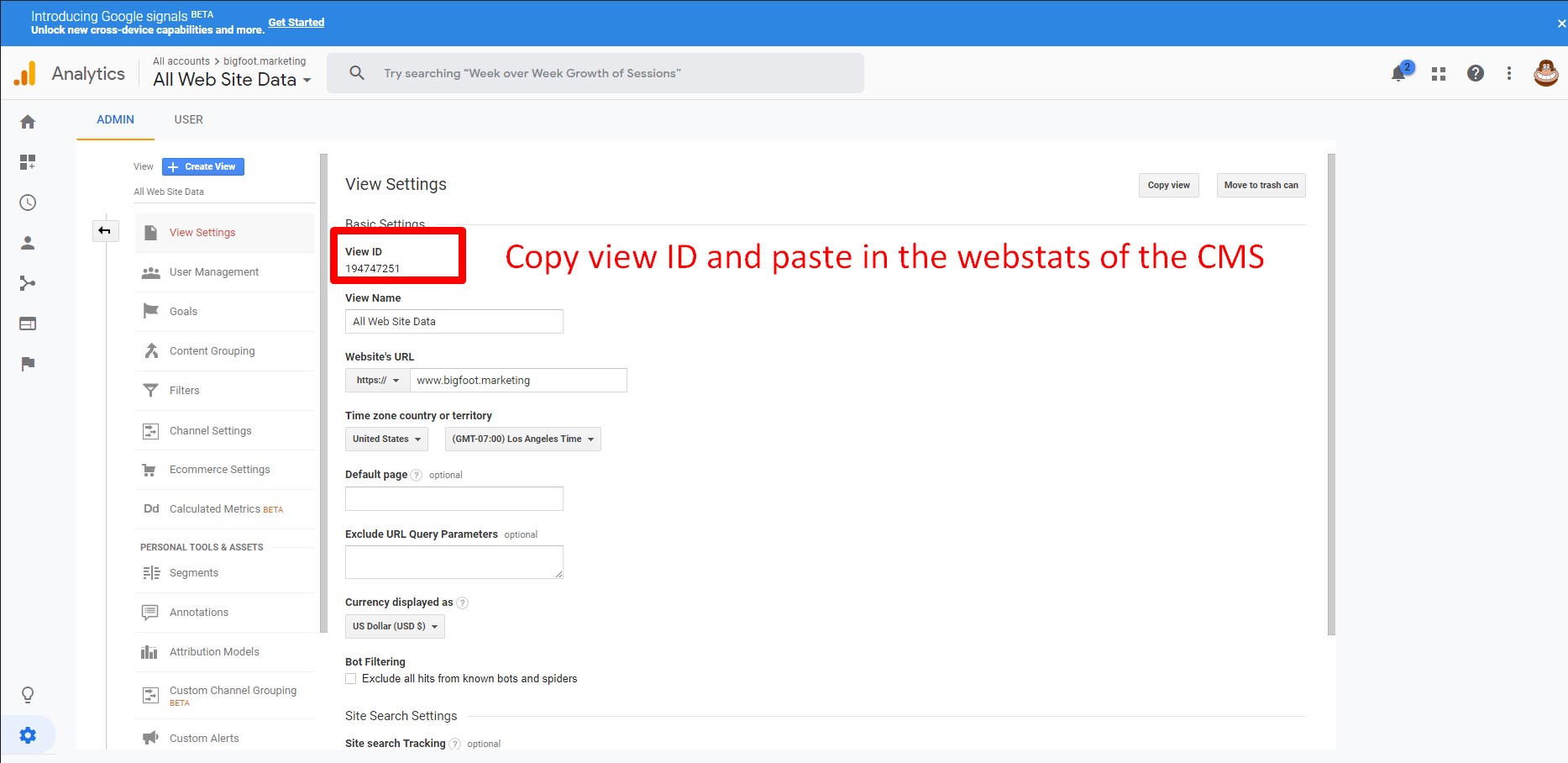
Step 6. Paste the View ID into the CMS
- If you are not logged in to the CMS, login
- Go to Stats > Webstats > Setup Google Analytics
- You'll also see a link to "Setup Google Analytics" on the CMS home page dashboard and also on Webstats
- Paste the View ID
- See the screenshot below
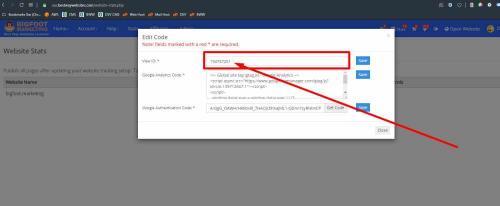
Step 7. Copy the Global Site Tag CMS Webstats
- You will see the Tracking ID at top of page
- Then Website Tracking
- Your Global Site Tag is below it (gtag.js)
- You will need to copy this code and paste it into the CMS webstats
- See screenshot below
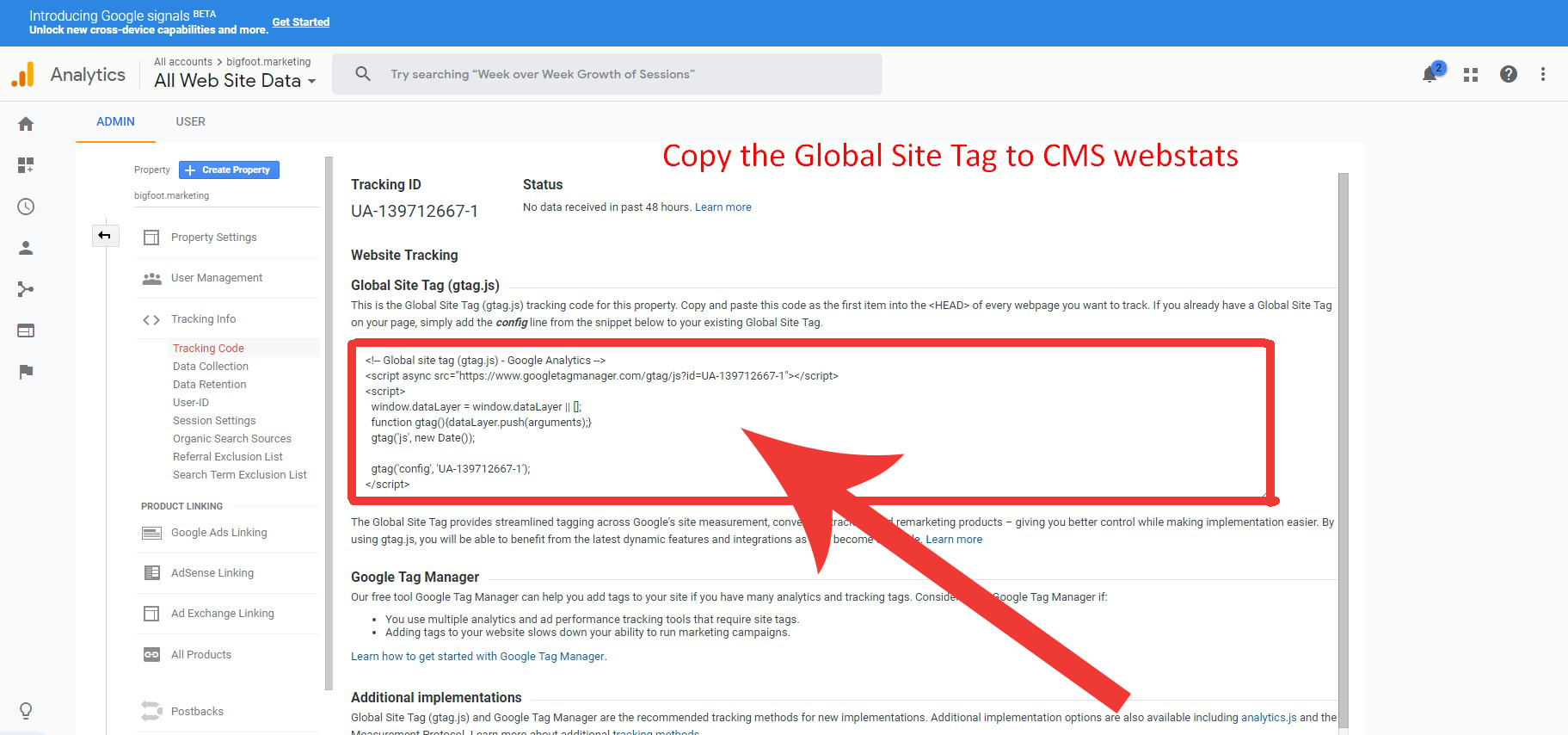
Step 8. Paste the Global Site Tag into CMS Webstats
- If you are not logged in to the CMS, login
- Go to Stats > Webstats > Setup Google Analytics
- You'll also see a link to "Setup Google Analytics" on the CMS home page dashboard and also on Webstats
- Paste the Global Site Tag
- See the screenshot below
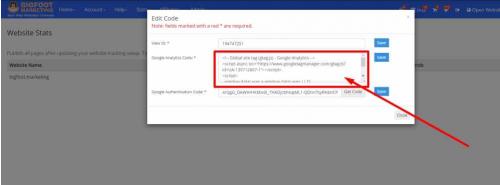
Step 9. Go to https://console.developers.google.com/
- Visit this URL: Login to: https://console.developers.google.com/
- Login
- Click on your project Name
- Tap on it
- See screenshot below
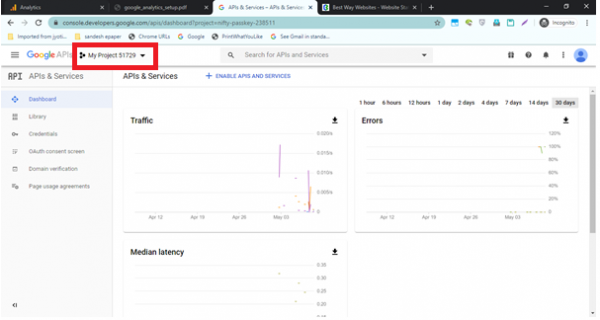
Step 10. Tap on NEW PROJECT
- From the previous step, you will have a popup window open for Select a project'
- See in the upper-right a button labeled NEW PROJECT
- IGNORE the default "My First Project" - just create a new one
- See screenshot below
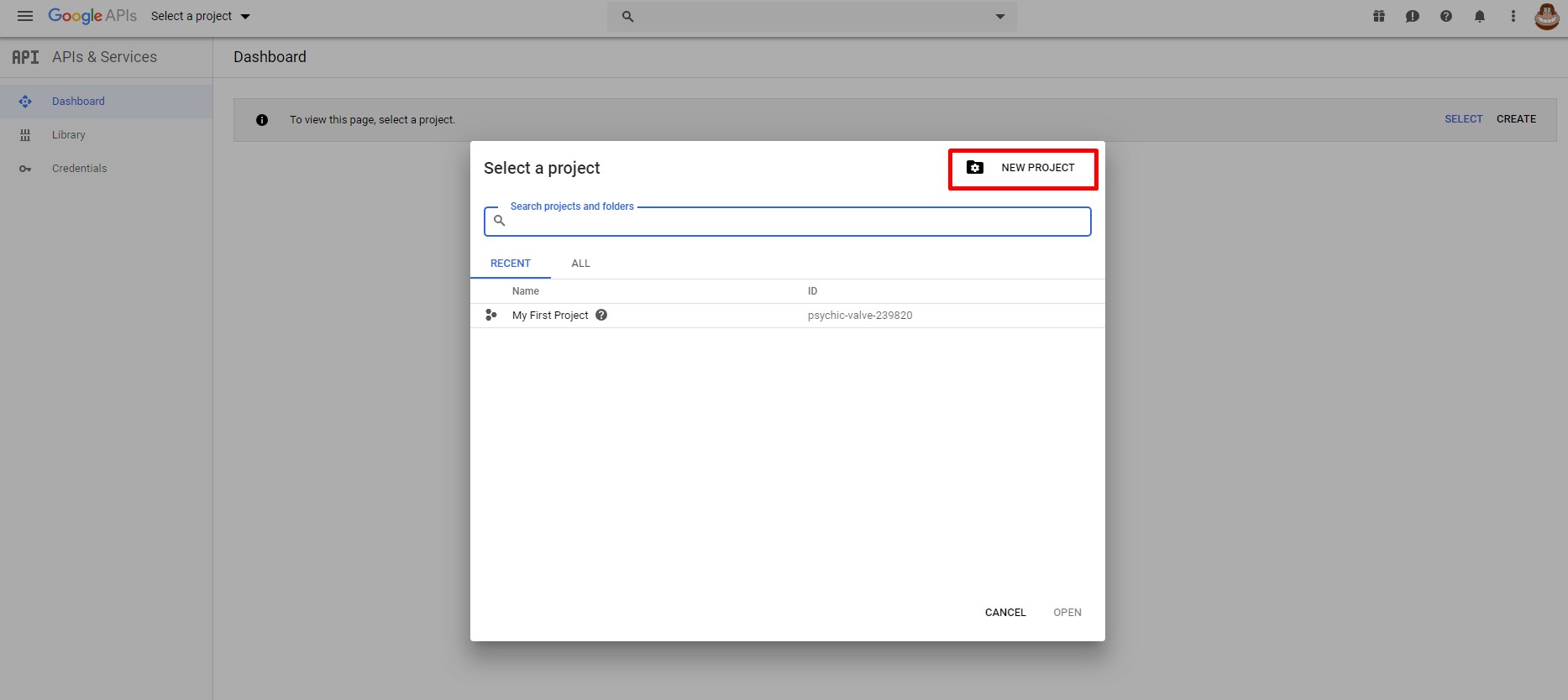
Step 11. Name your New Project
- You are now on the New Project section
- You should see a field for Project name*
- Name the project (using your business or website's name is typical)
- You may IGNORE the Location* field that is below the Project name :-)
- See screenshot below
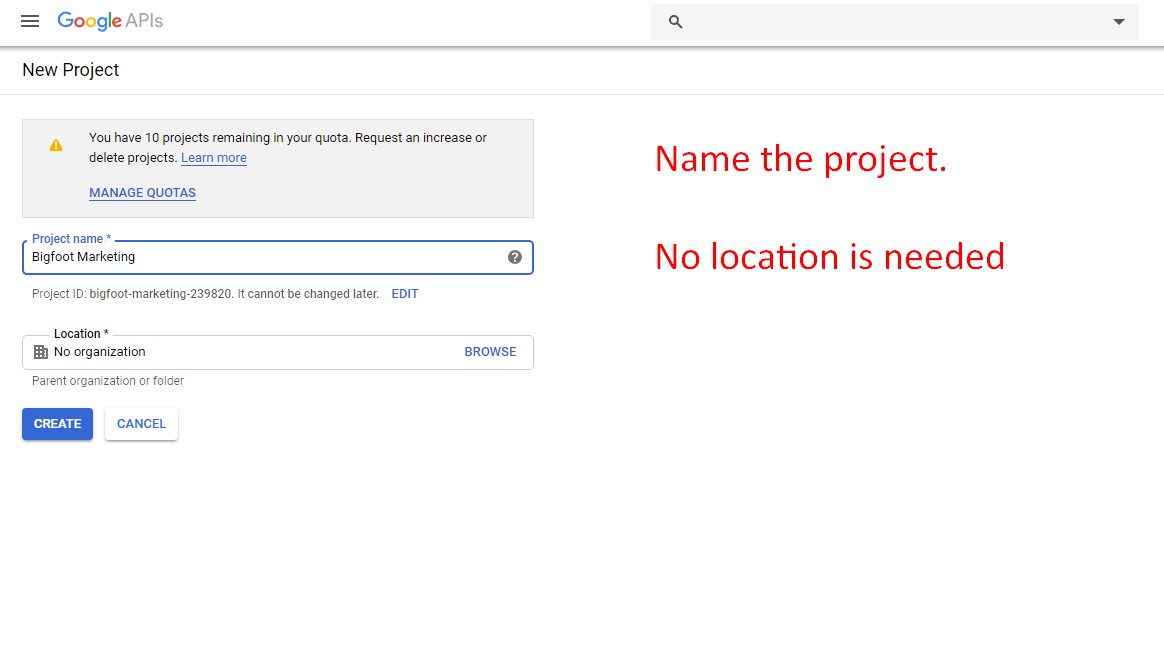
Step 12. Tap on Enable APIs and Services
- Click on Enable API and Services
- See screenshot below
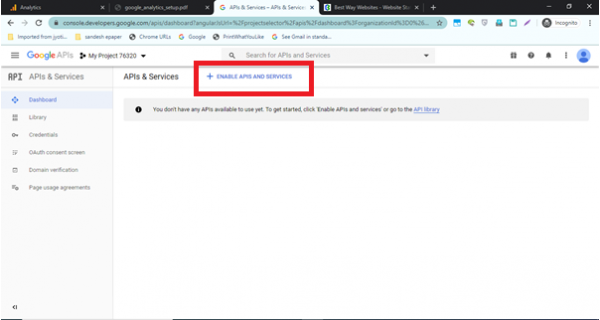
Step 13. Scroll down
Initial screen
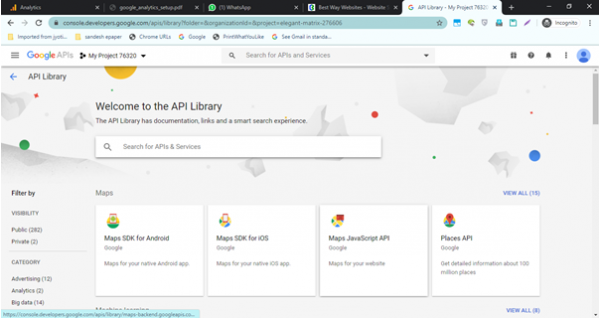
Step 14. Scroll down and Click on Google Analytics API
Scroll down and Click on Google Analytics API
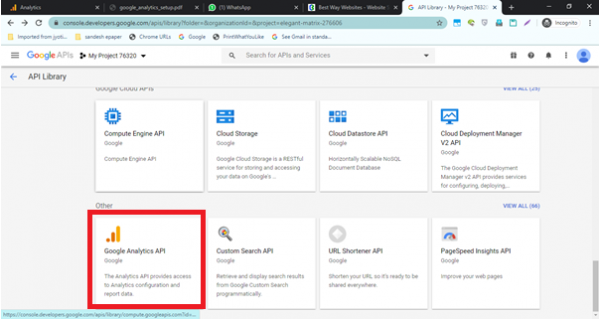
Step 15. Tap on Enable (or Manage) if already enabled
- You should now be on the page for Analytics API
- You'll see a "ENABLE" button (or this button could say "MANAGE" as well if it has already been enabled ...
- Tap on it
- See screenshot below
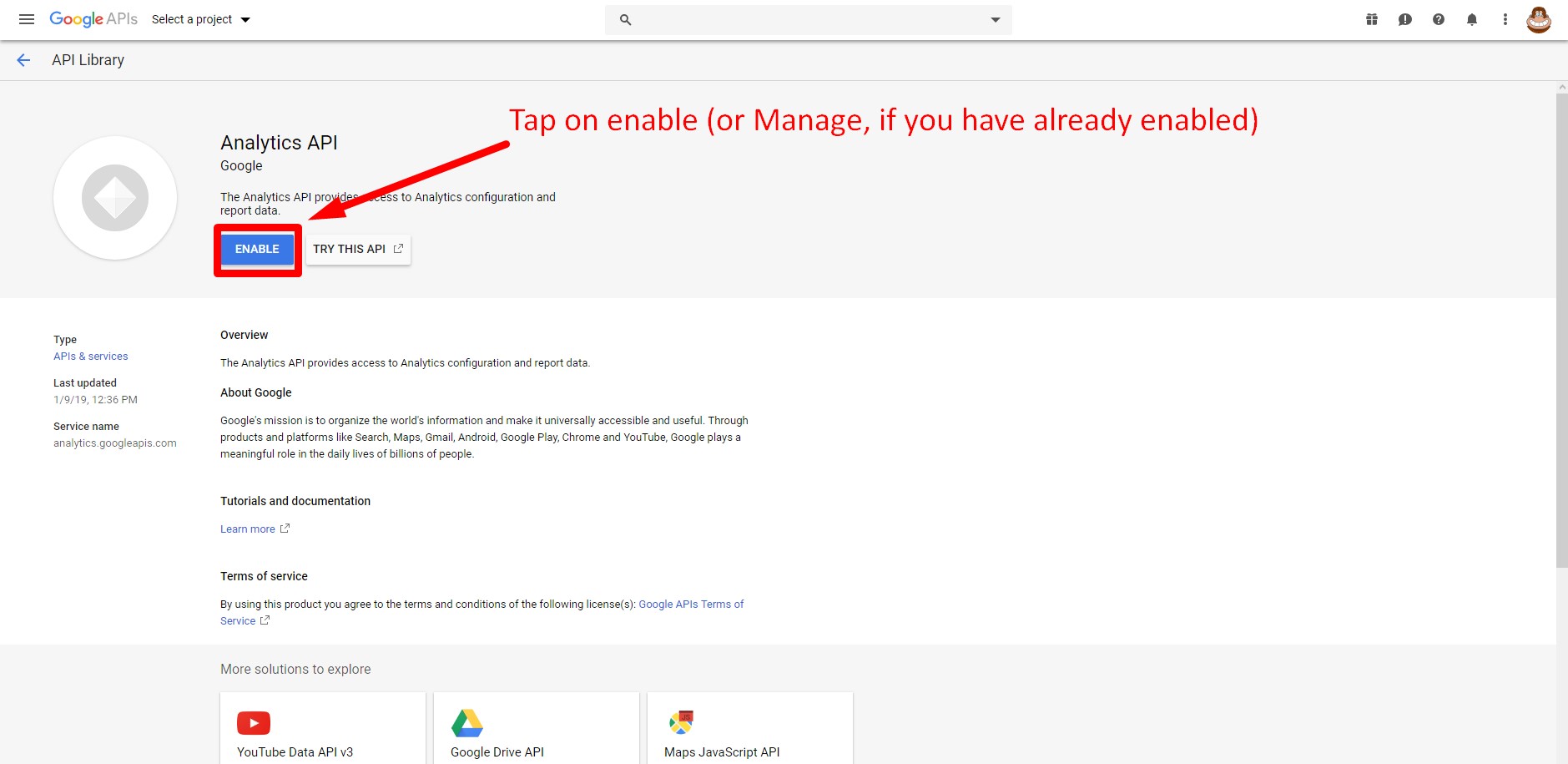
Step 16. Click on Create Credentials
Click on Create Credentials
See the screenshot below
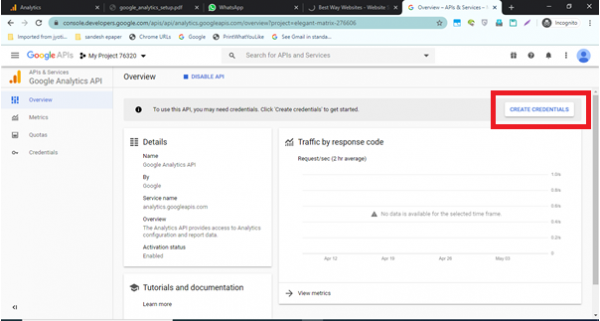
Step 17. Add Credentials
Select Google Analytics API
Select Other UI (e.g. Windows, CLI tool)
Select User data
Click on What credentials do I need?
See screenshot below
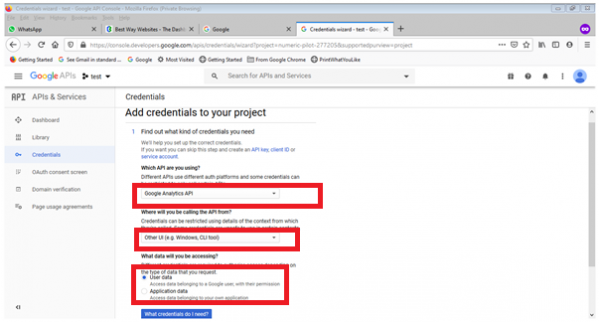
Step 18. Click on Set up consent screen
Click on Set up consent screen
See the screenshot below
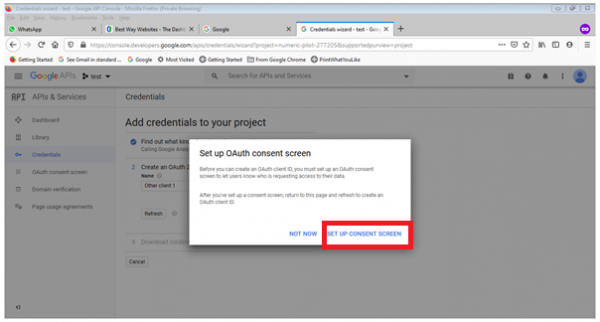
Step 19. Select External
Select External
Click on Create
See the screenshot below
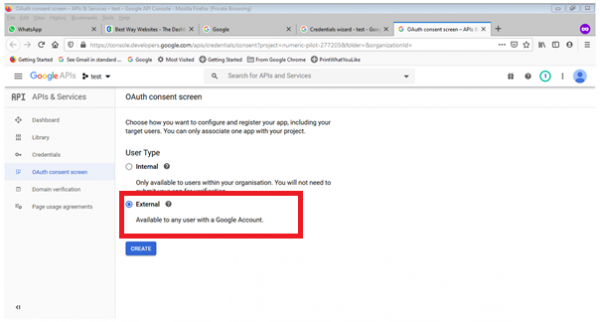
Step 20. Fill out the OAuth consent screen information with your business information
- The form to complete your OAuth consent should now be open
- Enter your own business information into this form to complete it
- There is more on this screen, but you will see in next step
- See screenshot below
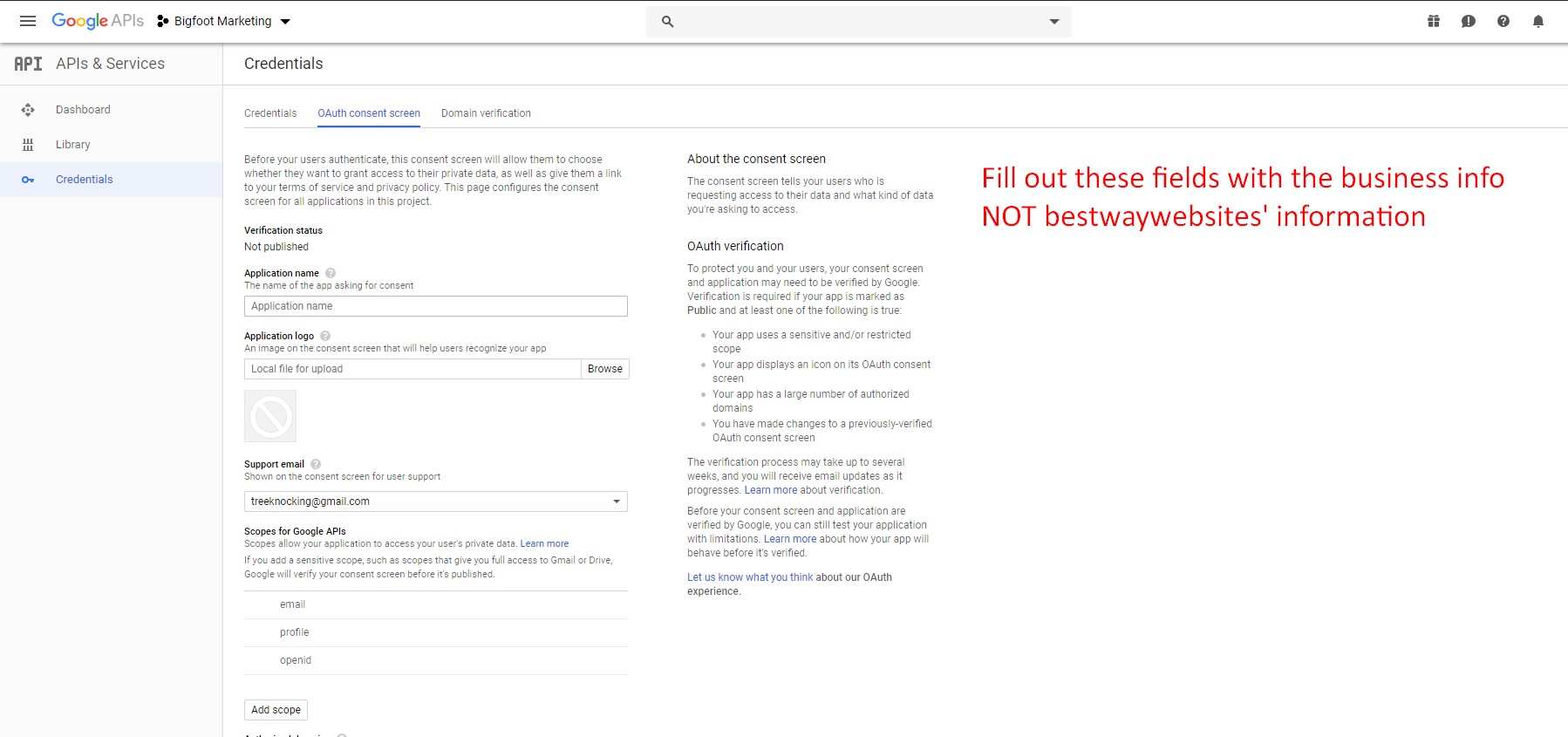
Step 21. Fill out the OAuth consent screen with your domain and links to pages
- Provide your domain name
- Your home page URL
- Your privacy policy URL
- Your terms of service URL (if you have one)
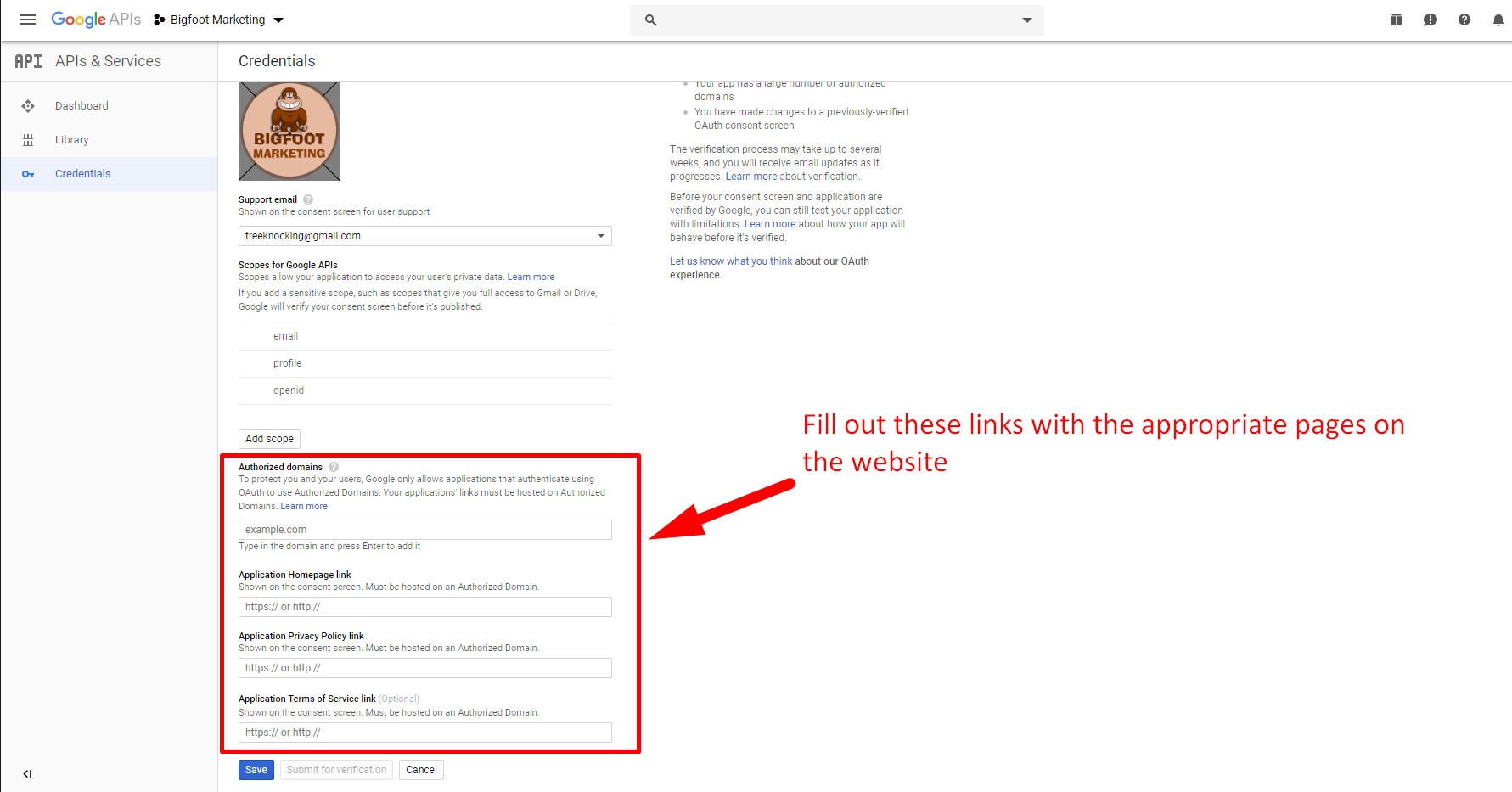
Step 22. Go to create credentials
Go to https://console.developers.google.com/apis/credentials and click on create credentials.
Give name to your OAuth client ID
See the screenshot below
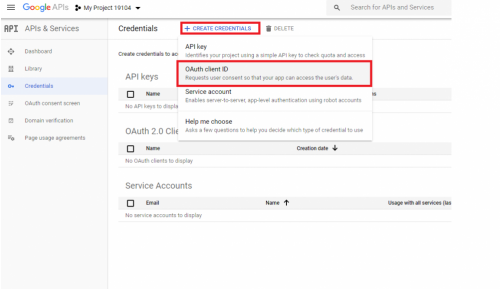
Step 23. Create Oath ID and name the application
Give name to your OAuth client ID
See the screenshot below
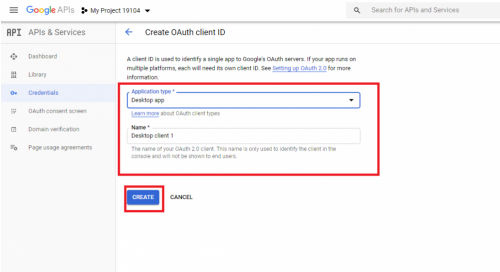
Step 23 1. Oath client created confirmation
Click ok.
See the screenshot below
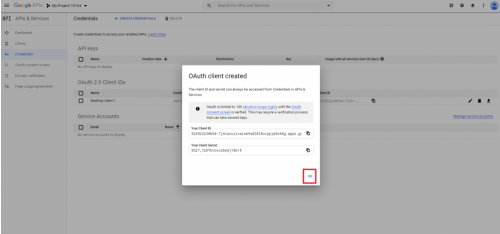
Step 22. Create an OAuth client ID
Give name to your OAuth client ID
See the screenshot below
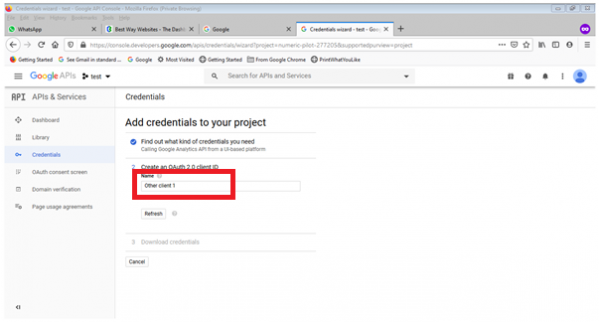
Step 23. Click on Done.
Click on Done.
See the screenshot below
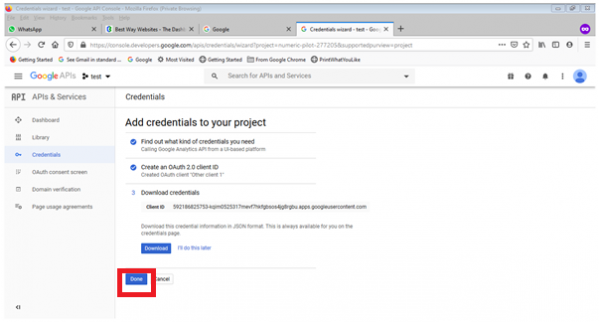
Step 24. Download your credentials (.json file)
- You should now see a line with your Client ID in it
- Look to the far-right and find the download icon (a down arrow)
- Tap on this arrow to download the file and pay attention where this is saved because you will need to upload it later
- See the screenshot below
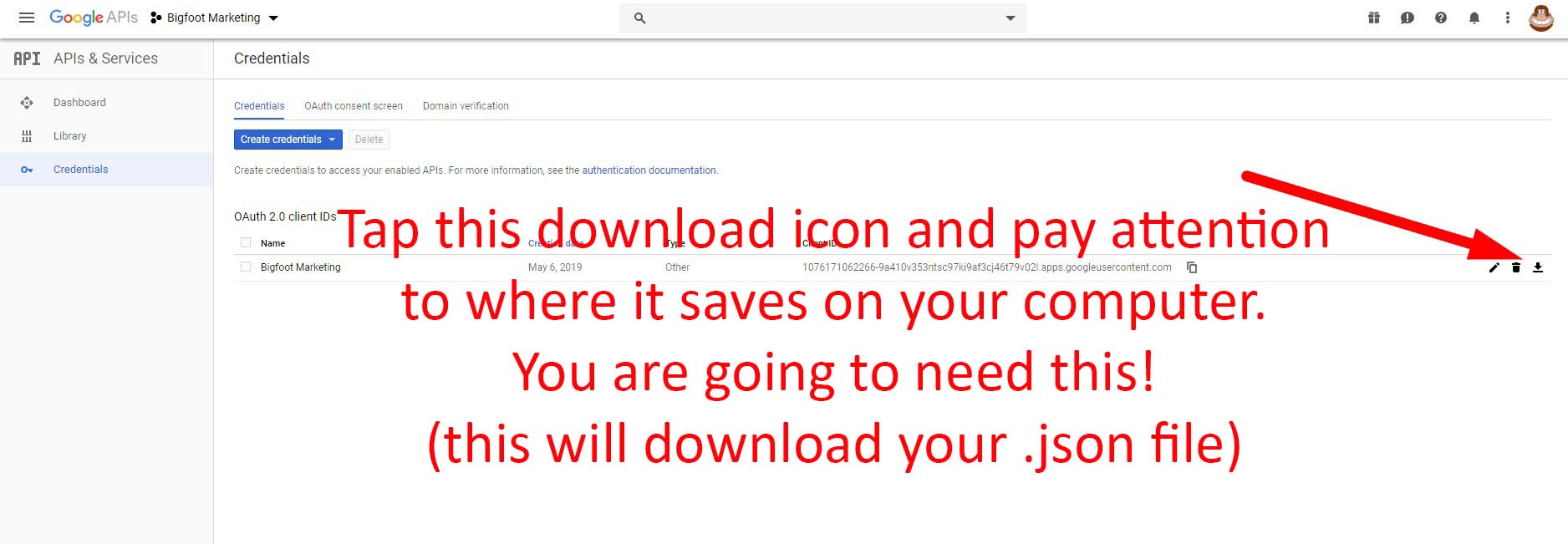
Step 25. Open CMS and go to Webstats to Edit Code and Upload Your .json File
- Go to Stats > Webstats > Setup Google Analytics
- Tap the green edit icon on right
- It will open popup so you can enter code (next step)
- See screenshot below
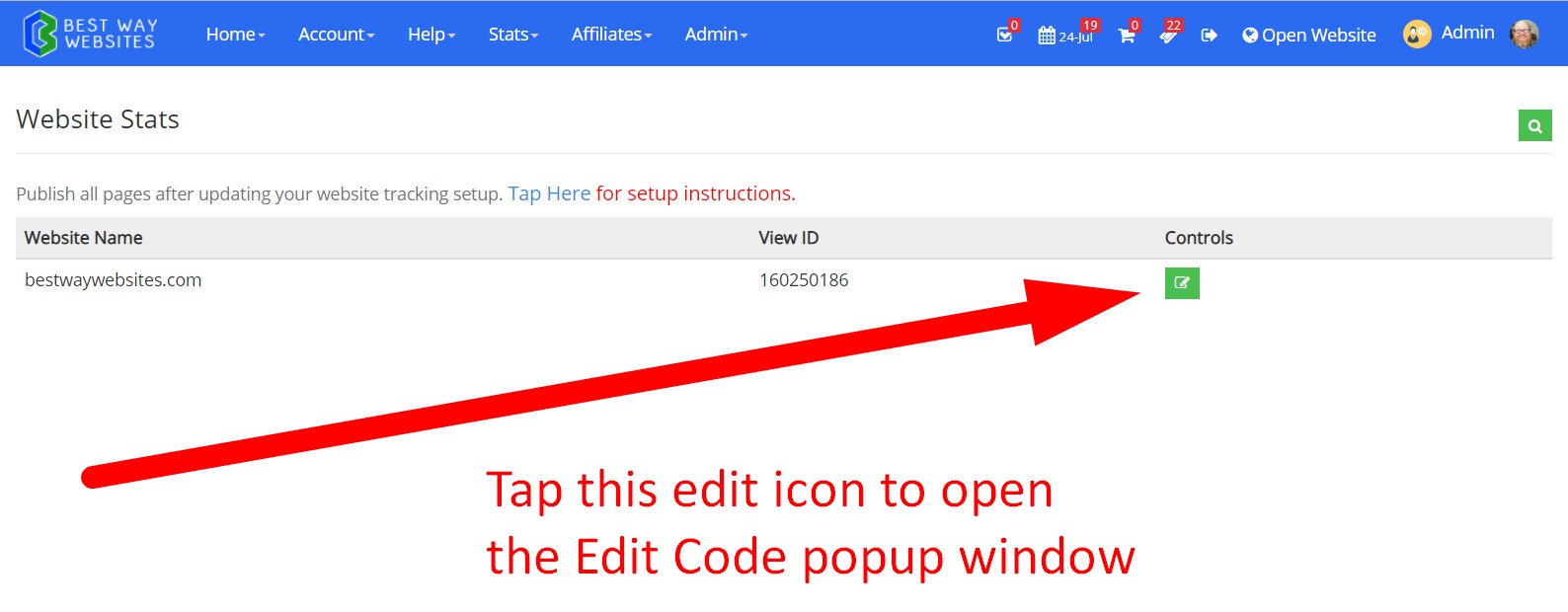
Step 26. Upload your .json File that you Saved to Your Computer in Previous Step
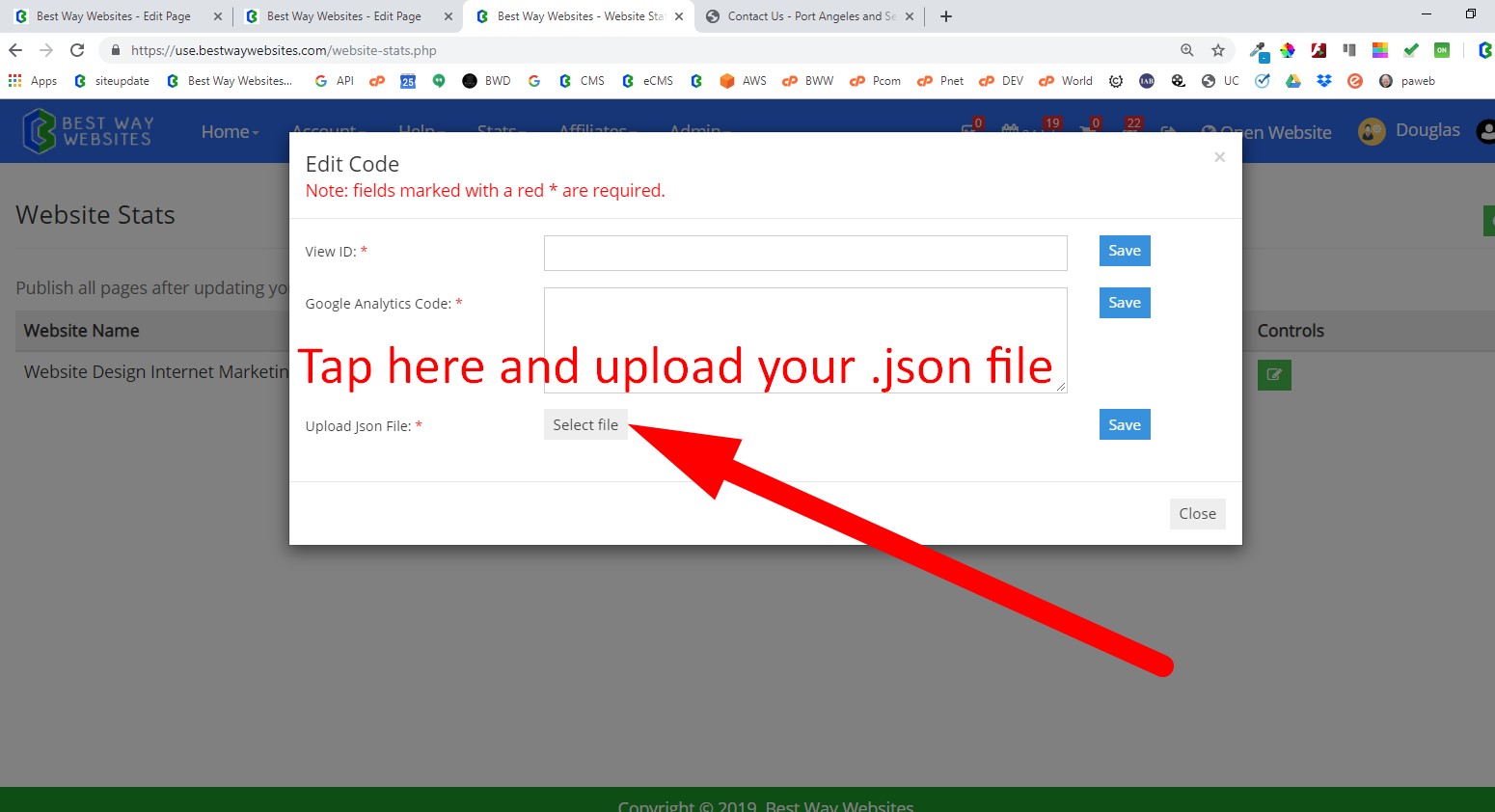
- You should still be on Stats > Webstats > Setup Google Analytics in the CMS
- A popup window should now be open
Step 27. In CMS, tap the Get Code Button
- After you have uploaded your .json file, you will see your Google Analytics Code: box automatically populate with your data
- Now, you can get your Google Authentication Code
- Tap on the Get Code button
- See screenshot below
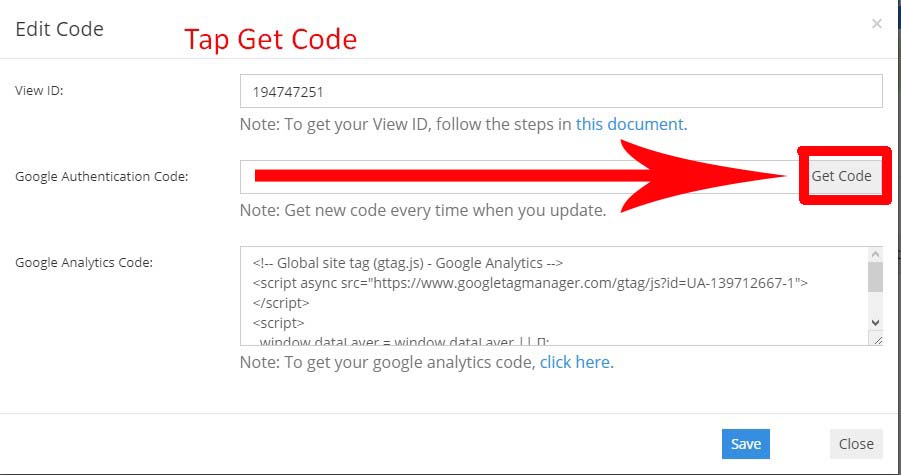
Step 28. Login to your Google account
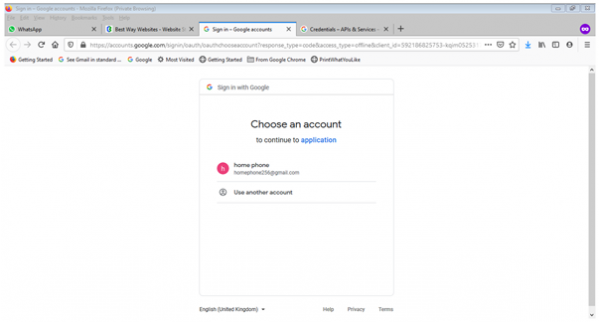
Step 28. Login to your Google account
Step 29. Allow the application
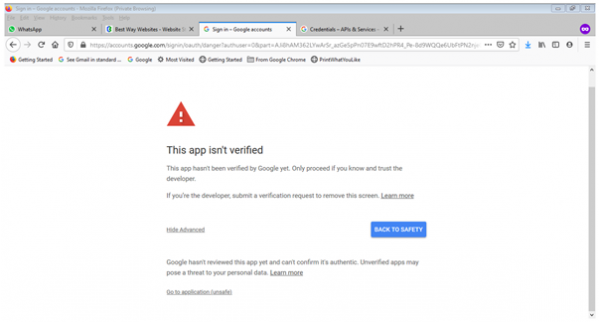
Step 29. Allow the application
Step 30. Grant application Permission
Step 30. Grant application Permission
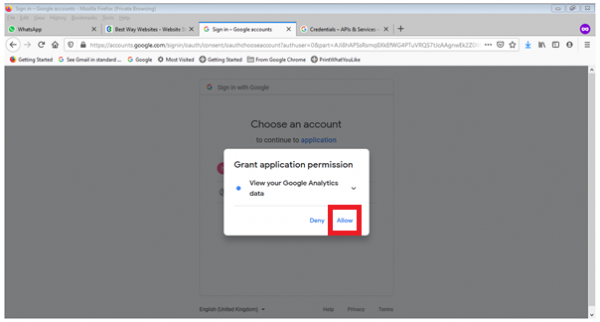
Step 31. Confirm your choices
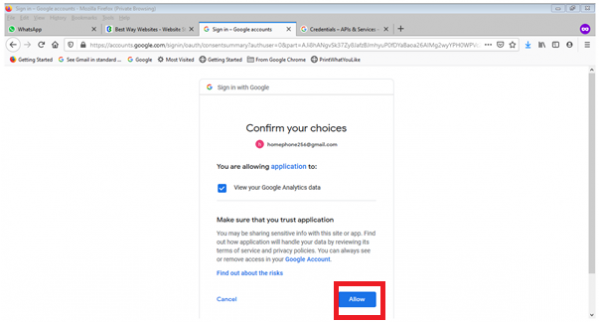
Step 31. Confirm Your choices
Step 32. Copy Code
Stp 32. Copy Code
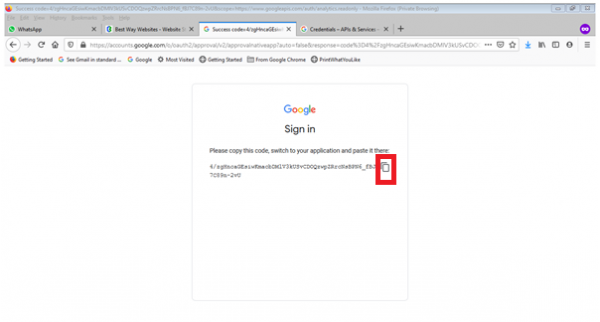
Step 33. Paste Code in CMS
Step 33. Paste Code in CMS
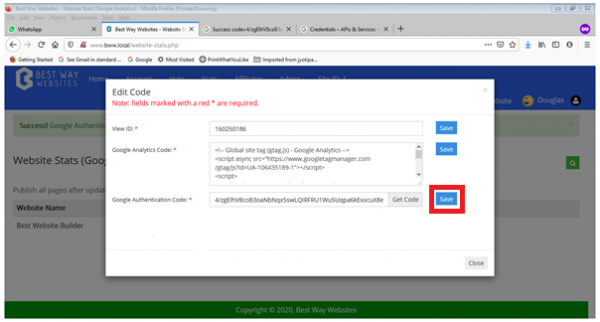
Step 34. Enable Analytics Reporting API
Step 34. Enable Analytics Reporting API
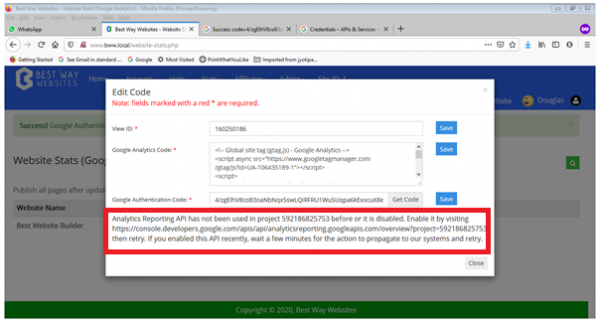
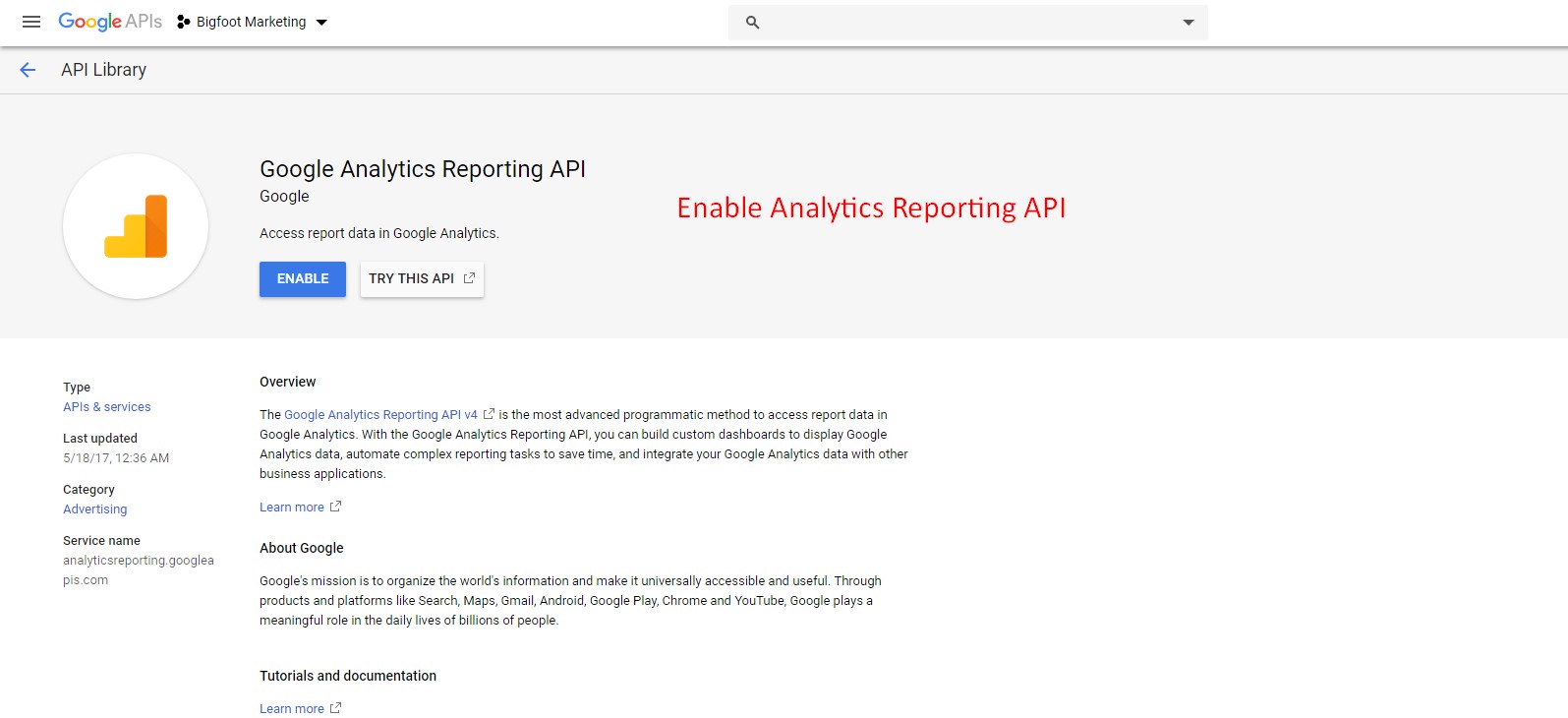
Final Step - Enable Analytics Reporting API
Tap this URL: https://console.developers.google.com/apis/api/analyticsreporting.googleapis.com
It will take a few minutes and you should start seeing the google analytics in your panel.
Initially, you may see error popup warnings, but they will go away after a few moments.